Cara Membuat Foto Atau Gambar Ke Pixel Art Dengan Photoshop
Berkat popularitas game retro yang baru seperti Minecraft dan Super Mario Bros., seni piksel lebih besar dari sebelumnya sebagai bentuk seni digital. Sebagian besar seni piksel dibuat dengan tangan, dengan pixel yang diposisikan oleh pixel - yang bisa menjadi proses padat karya - namun efek yang serupa dapat dicapai melalui beberapa langkah cepat di Photoshop. Berikut adalah cara mengubah foto atau gambar menjadi seni piksel.

Langkah 1
Pilih gambar dasar. Dalam contoh ini, saya menggunakan gambar Shutterstock 144352681. Untuk hasil terbaik, pilihlah gambar yang memiliki warna cerah, bentuk yang berbeda, dan latar belakang yang datar. Karena efek ini sengaja membuat citra pixelates, apapun dengan detail atau pola yang bagus juga tidak akan berubah

Langkah 2
Hal pertama yang ingin kita lakukan adalah meningkatkan kejenuhan citra kita untuk menangkap semua warna cerahnya. Buka menu Hue / Saturation (Image> Adjustments> Hue / Saturation) dan tingkatkan saturasi menjadi minimal 25, atau sampai warna Anda mulai pop.
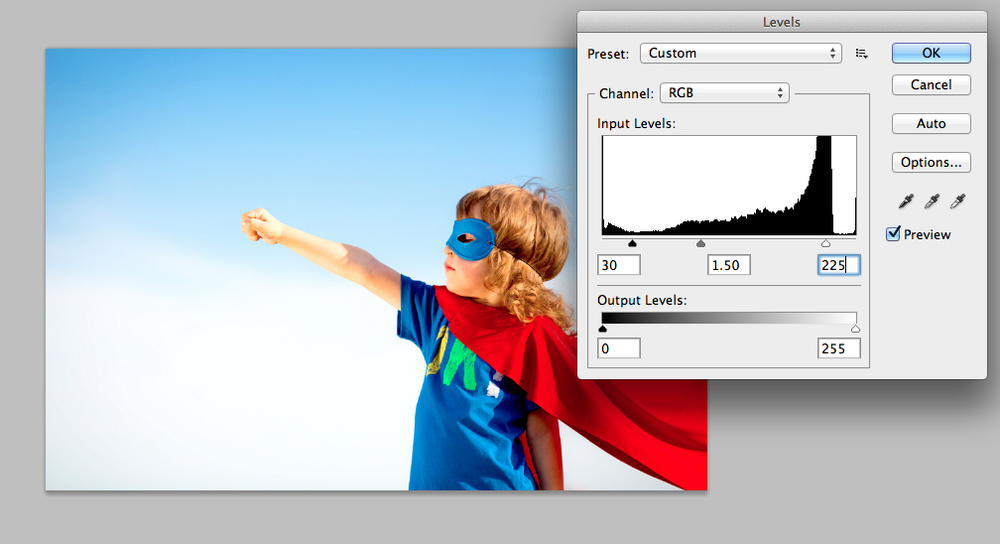
Langkah 3
Selanjutnya, kita ingin meningkatkan kontras citra kita. Arahkan ke Image> Adjustments> Levels. Tarik tab tingkat hitam putih dan putih sampai Anda mulai melihat lebih banyak definisi di foto Anda. Anda dapat menggunakan nilai yang ditunjukkan di atas, atau bermain pada tingkat yang berbeda berdasarkan gambar yang Anda gunakan.

Langkah 4
Untuk tampilan pixelated sejati, kita perlu mengurangi jumlah warna yang benar-benar digunakan dalam gambar kita. Untuk melakukannya, masuk ke Image> Mode> Indexed Color, dan salin pengaturan yang ditunjukkan di atas.
Dengan set warna kita, kita bisa mulai bermain dengan ukuran gambar kita untuk menciptakan efek piksel besar. Pertama, buka Image> Image Size, kurangi Pixel Dimensions hingga 75 piksel, dan klik OK.
Karena Photoshop sedang mencoba untuk mempertahankan resolusi gambar, Anda akan melihat bahwa gambar Anda telah menyusut secara dramatis. Untuk mengatasinya, buka jendela Image Size lagi. Kali ini, ubah pengaturan Dimensi Pixel dari piksel menjadi persen. Kita akan meregangkan gambar kembali ke ukuran dengan meningkatkan dimensi 1000 persen. Bergantung pada ukuran gambar asli Anda, Anda mungkin perlu menambah atau mengurangi jumlah ini. Selalu menjaga persentase dibulatkan ke 100 terdekat dan foto Anda akan memiliki efek yang sama
.

Langkah 5
Dengan set warna kita, kita bisa mulai bermain dengan ukuran gambar kita untuk menciptakan efek piksel besar. Pertama, buka Image> Image Size, kurangi Pixel Dimensions hingga 75 piksel, dan klik OK.

Langkah 6
Karena Photoshop sedang mencoba untuk mempertahankan resolusi gambar, Anda akan melihat bahwa gambar Anda telah menyusut secara dramatis. Untuk mengatasinya, buka jendela Image Size lagi. Kali ini, ubah pengaturan Dimensi Pixel dari piksel menjadi persen. Kita akan meregangkan gambar kembali ke ukuran dengan meningkatkan dimensi 1000 persen. Bergantung pada ukuran gambar asli Anda, Anda mungkin perlu menambah atau mengurangi jumlah ini. Selalu menjaga persentase dibulatkan ke 100 terdekat dan foto Anda akan memiliki efek yang sama.
Bila gambar Anda ditiupkan kembali ke ukuran penuh, Anda akan melihat bahwa garis-garis halus foto Anda telah diganti dengan piksel warna yang besar.

Bila gambar Anda ditiupkan kembali ke ukuran penuh, Anda akan melihat bahwa garis-garis halus foto Anda telah diganti dengan piksel warna yang besar.
Anda juga dapat bermain-main dengan beberapa elemen yang berbeda untuk mengubah produk akhir:
- Pada Langkah 4, coba ubah jumlah warna yang digunakan: lebih banyak warna menciptakan hasil akhir yang lebih lembut, sementara warna yang lebih sedikit membuat tampilan lebih dramatis dan abstrak.
- Meningkatkan atau mengurangi jumlah piksel pada Langkah 5 untuk mengubah ukuran piksel pada produk akhir. Peningkatan jumlah ini akan berarti blok yang lebih kecil pada hasil akhir; Penurunan jumlah ini membuat blok lebih besar di akhir.
Untuk memicu jenius kreatif Anda sendiri, berikut beberapa gambar sebelum dan sesudah menggunakan teknik ini:
Gambar seni piksel



Comments ()