Wondershare Quiz Creator
MEMBUAT SOAL UJIAN ONLINE DENGAN WONDERSHARE QIZ CREATOR
Berbagai fasilitas untuk meningkatkan kretifitas seorang pendidik bisa dilakukan bagi siapapun yang selalu berusaha, meningkatkan pembelajaran terutama pembelajaran berbasis IT. Misal penggunaan media pembelajaran dibuat lebih interaktif, sebagai alternatif dapat menggunakan Power point. Powerpoint dapat dimodifikasi dengan menampilkan file flash agar lebih menarik.
Dalam rangkaian proses pembelajaran, biasanya ditutup dengan kegiatan evaluasi, guru dapat memberikan soal, biar agak lebih menarik guru dapat membuat soal dalam bentuk flash, quiz ini juga dapat dipublikasikan melalui web.
Selain mudah dalam pengguaannya dan mudah dipelajari power point juga sudah menyediakan tampilan yang sudah bagus terutama Power Point 2007. Tetapi ada beberapa kelemahan Power Point di banding menggunakan Flash yaitu tidak adanya fasilitas untuk membuat quiz atau evaluasi. Tetapi hal tersebut saat ini bisa di atasi dengan menggunakan software tambahan pihak ketiga keluaran Wondershare yaitu wondershare Quiz Creator.
Software ini meruapakan software lisensi, silahkan download di website resminya untuk (http://www.wondershare.com/e-learning/quizcreator/quizcreator_overview.html)
Menjalankan Wondershare Quiz Creator
Jalankan Wondhershare Quiz creator
Klik pada Create new Quiz
Masukan nama quiz kemudian klik next, kemudian klik next lagi untuk masuk ke menu utama. Di wondershare quiz creator ini disediakan berbgai macam jenis model pertanyaan. Tidak semua jenis pertanyaan kita gunakan, sesuaikan dengan materi pelajaran.
True / False, Untuk membuat pertanyaan dengan mode menjawab benar atau salah
Multiple Choice, Untuk membuat pertanyaan dengan jawaban pilihan ganda single (jawaban benar hanya satu)
Multiple Choice, Untuk membuat pertanyaan dengan jawaban pilihan ganda multiple answers (jawaban benar lebih dari satu)
Fill In The Blank, Untuk membuat pertanyaan dengan cara menjawab mengisi area yang kosong. Dengan alternative jawaban yang sudah di set.
Macthing, Untuk membuat pertanyaan dengan cara menjawab memasangkan dua kata/kalimat kiri dan kanan.
Sequence, Untuk membuat pertanyaan dengan cara menjawab mengurutkan jawaban dari atas kebawah
Word Bank, Untuk membuat pertanyaan dengan cara menjawab memasangkan kata-kata yang ada dengan kalimat pernyataan.
Clik Map, Untuk membuat pertanyaan dengan bentuk pertanyaan berupa gambar dan menjawabnya dengan cara mengklik pada area tertentu pada gambar sesuai dengan pertanyaannya.
Short Essay, membuat pertanyaan isian yang simple
Beberapa mapel cocok dengan jenis pertanyaann tertentu misalnya untuk bahasa inggris mungkin lebih tepat menggunakan model matching, sequence, word bank walaupun tidak menuntuk kemungkinan juga menggunkan jenis yang lain.
Langkah 1:Quiz Properties
Dilangkah pertama ini kita mensetting properties dari quiz. Terbagi menjadi
· Info
· Default
· Setting
· Result
· Accest
· QMS
Quiz info
Masukan info dari test yang akan kita buat
Question Defaults
Ditahap ini untuk merubah setingan yang nantinya menjadi standart setiap setingan dari soal, misalnya untuk feedback yang berbahasa inggris bisa kita rubah menjadi Indonesia
Question Setting
Di question setting ini kita bisa merubah settingan standar
Randomization, untuk menseeting tampilnya soal secara urut atau di acak
Answer submitation, bisa di setting submit one question artinya setiap satu soal langsung di submit atau sekaligus semua di isi baru di submitte
Quiz Result Type, menentukan skor kelulusam, skor standar adalah 80% bisa kita rubah dengan memasukan nilainya pada passing rate.
Time Limit, lamanya waktu pengerjaan bisa di limit sesuai dengan kebutuhan. Untuk melimit klik pada end quiz after, masukan nilai menit dan detiknya.
Quiz Result
Quiz result mensetting bagaimana tampilan setelah tes selesai dikerjakan.
Jika kita ingin hasil dari tes yang dilakukan oleh siswa langsung tersimpan di database atau terkirim ke website masukan saja alamat email dan website pada kolom yang diminta.
Untuk Settingan yang sisanya hanya berguna jika kita menggunakan versi yang resmi (bayar) akan kita bahas lain kali.
Langkah 2: Membuat quiz/Pertanyaan
True / False
Untuk membuat pertanyaan, klik pada tombol true / False.
Untuk jenis pertanyaan ini hanya masukan peryataan kemudian tentukan peryataan ini betul atau salah. Klik ok untuk selesai atau preview untuk melihat hasilnya seperti apa.
Multiple Choice
Klik pada tombol multiple choice kemudian sama seperti sebelumnya masukan pertanyaan kemudian masukan pilihan jawaban.
Masukan pertanyaan di kolom pertanyaan, kemudian masukan pilihan jawaban kemudian centang pada pilihan yang benar
Pilihan jawaban otomatis di acak sehingga biar di gunakan berulang-ulang akan beda. Klik ok untuk selesai atau preview untuk melihat hasilnya seperti apa.
Multiple Choice (Multiple Answers)
Sama seperti pada multiple choice single, untuk membuatnya tinggal klik pada tombol multiple choice Multiple answers kemudian masukan pertanyaan, isikan jawaban. Perbedaannya dengan single pada multiple anser centang dua jawaban yang benar.
Klik ok untuk selesai atau preview untuk melihat hasilnya seperti apa.
Fill In The Blank
Memasukan sebuat pernyataan yang di antara kalimat ada area kosong yang harus di isi. Untuk membuat pertanyaan ini klik pada tombol Fill in the Blank
Masukan pernyataan, kemudian kosongkan area atau isi dengan titik-titik pada kata yang ingin kita jadikan sebuah pertanyaan
Matching
Memadankan dua kata, untuk membuat pertanyaan jenis ini klik pada tombol matching
Masukan perintah dengan jelas, kemudian isikan kata-kata yang akan di matchingkan.
Kata-kata yang tadinya urut otomatis diacak. Dan cara menjawabnya dengan mendrag and drop kata sebelah kanan ke kiri.
Sequence
Menjawab dengan mgurutkan jawaban. Untuk membuat klik pada tombol sequence.
Masukan instruksi dari pertanyaan dengan jelas, kemudian masukan secara urut yang benar jawaban yang nantinya akan diacak.
Cara menjawabnya dengan mengurutkan sesuai instruksi yang diberikan.
Word Bank
Hapir sama dengan fill in the balnk, bedanya pada fill in the blank kita mengetik manual dan hanya satu pertanyaan, pada word bank dalam satu pernyataan banyak pertanyaan dengan cara menjawab drag & drop
Masukan pernyataan pertanyaan dengan area yang akan dijadikan pertanyaan diberi kode misalnya huruf a atau …(a)… kemudian masukan jawaban yang benar untuk setiap kode.
Clik Map
Peserta tes diminta untuk mengklik suatu area pada gambar.
Masukan instruksi dan pertanyaan, kemudian tandai untuk jawaban yang benar.
Peserta menjawab dengan cara mengklik pada area tertentu di gambar
Short Easy
Membuat soal isian. Klik pada short easy
Masukan pertanyaan, masukan jawaban kemudian klik ok untuk selesai atau preview untuk melihat dulu.
Hasil short easy ini tidak dihitung dalam point, hanya sebagai latihan saja.
Setting Tambahan Untuk Pertanyaan
Image Setting
Untuk memasukan image ke dalam pertanyaan
Klik tanda ( + ) untuk menambakan image ke dalam question
Tanda ( – ) untuk menghilangkan
Logo kamera kita gunakan untuk mengambil gambar dari web camera.
Audio Setting
Selain bisa memasukan image, kita juga bisa memasukan audio. Baik audio yang bisa gunakan sebgai pengiring pada saat mengerjakan tes atau bisa juga audio yang dimasukan adalah audio soal. Seperti hanya untuk tes listening.
Untuk memasukan music klik pada tanda ( + ) atau bisa juga untuk test listening kita merekam soal dengan cara mengklik pada tombol recod berwarna merah.
Question Setting
Pada settingan ini kita bisa mengatur point atau skor dari test, secara standart adalah 10 atau sama setiap soal, bisa kita atur dengan memasukan nilai.
Diff Level untuk mengatur tingkat kesulitan pada soal. Pada setingan ini kita bisa memasukan alamat url.
Quiz Setting
Untuk mensetting ukuran font
Equation Editor
Untuk memasukan rumus matematika.
Langkah 3: Publish
Langkah selanjutnya yang kita lanjutkan adalah mem publish soal test yang sudah buat. Klik pada menu publish, kemudian pilih type file yang diinginkan.
Untuk mempublis ke web dapat memilih type web. Klik pada tombol web
masukan pada folder yang sama dengan file powerpoint yang akan menggunakan evaluasi ini. Setelah semua siap klik publish
Klik No
Proses berjalan, setelah selesai klik finish
Untuk melihat hasilnya klik yes.
Atau jika ingin disimpan dalam file flash, dapat memilih SWF
Klik SWF kemudian pilih folder penyimpanan dan klik publish
Maka file quiz data dibuka dengan program pembuka file .swf
Memasukan Quiz Ke Power Point
Cara I :
Untuk memasukan ke power point gunakan hyperlink.
Pilih nama file yang kita gunakan sewaktu mem publihs, gunakan yang berakhiran .html. setelah itu klik OK.
Cara II :
Untuk memasukkan ke power point gunakan Add-ins FlashSprings
Sebelumnya install addins flashsprings, setelah selesai menginstal, kemudian buka Add-Ins pada power point dan klik insert flash, kemudian pilih file flash quiz yang sudah dipublish.
Maka hasilnya kita dapat menampilkan quiz pada power point.

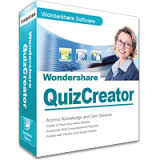
Comments ()